
The Book of Words (2.5)

The Book of Words (2.5)
FinderPop is a Universal Preference pane that extends OS X's contextual menus using a FinderPop Items folder much as the Apple Menu Items folder used to do for the Apple menu. It has other features too:
The Basics
INSTALLATION
First, make sure you unzip the FP257.zip file using Apple's unzipper.
Some third-party unzippers do not respect the permissions of the zipped items.
If the System Preferences application is running, quit it.
Strange things can happen otherwise.
Double-click the FinderPop.prefpane icon. System Preferences will
open and ask if you want to install FinderPop for all users or just you.
Choose "All Users" if you're on 10.6 and later.
On 10.6+, FinderPop gets info on what it was you clicked on in the
Finder via the Services subsystem - ensure that you have Folder Actions Setup enabled:
System Preferences → Keyboard Shortcuts → Services → Files & Folders → (ensure Folder Actions Setup is checked.)
If you have an Intel Mac or you're running 10.5 or later, FinderPop may ask you for the admin password in order to set certain permissions on some FinderPop files. This is only done once at installation time.
USAGE
Open the FinderPop preference pane. Click on the Show
FinderPop Items Folder button in the Items sub-panel.
Add aliases to your favourite applications, folders, documents, and whatnots to that folder.
Now, every time you control-click, you'll get a few more options...
| To the right is my FinderPop Items folder and the corresponding FinderPop menu.
Simply put, FinderPop will try to open whatever it is you select from any of its menus. If there is a Finder selection and you've chosen an application from the FinderPop menu, FP will ask the app you chose from the menu to open the Finder selection. For example: you want the ability to Stuff the Finder Selection? Add an alias to "DropStuff" to the "FinderPop Items Folder", select your files in the Finder, Control-click on the last file in your selection, choose "DropStuff" from the resulting FinderPop submenu, and Bob's your mother's brother. Items generally appear in FinderPop Menus in alphabetical
order. You can control this ordering process by inserting an
ordering prefix before the item's name in the Finder. This ordering
prefix consists of three characters at the start of an item's name, where
the third character is a right parenthesis
Note that you can choose among various standard orderings in the
"Sort Items in FP Menus" popup in the
Appearance tab: for example, order by modification date,
order alphabetically, or an ordering where applications appear first,
then folders, then other documents (with alphabetic ordering in
each of those sub-groups.) Note also that this setting overrides any
sort order you may have specified with the ordering prefixes mentioned above.
Any item inside the FinderPop Items Folder whose name ends in
' |
|
Extending the OtherMenu convention somewhat, any
folder -- or alias to one -- whose name ends in '---X'
(minus-pling-pling-capital-ecks) will not be expanded (i.e., there
will be no submenu hanging off it.) The name displayed in the menu
will not have the '---X' suffix, so the FinderPop menu is aesthetically
pleasing (even if, like so much else, the underlying organisation isn't.)
If the folder's name ends in '---x'
(minus-pling-pling-lowercase-ecks) then, in addition to not being
expanded, no folder icon will appear. Back in the days when I was
receptive to all sorts of mad ideas for FinderPop, I put that no-icon
thing in for someone who claimed that FinderPop was "fundamentally
flawed" without it.
Any item ending in '---a' will have a submenu with
all the apps under the Applications folder (ie, including those in
the Utilties folder.) Note that the menu item takes its name from this
item - so if your item is 'Every App---a', then the menu
item will be Every App and will have the special 'all-apps' submenu hanging off it.
The item itself can be a file, folder, or alias; if its name ends in '---a',
FinderPop always displays this special all-apps menu, ignoring any contents
if the item was a folder.
Any item ending in '---d' will have a Desktop submenu
just like the Desktop submenu you get if you check the Add Desktop Submenu
in the FinderPop prefPane. Doing it like this means you can place your Desktop
submenu where-ever you want in the FinderPop hierarchy rather than at a fixed location
using the checkbox.
Similarly, any item ending in '---p' will have a Processes
submenu hanging off it. For example, having an item named 'Running---p'
will result in a menu item named Running whose submenu lists the currently running
apps. As usual with the FinderPop Process menu, if you hold down Control when
mousing into the menu, it will include background-only processes.
Any item ending in '---n' will have a
submenu listing all installed Preference Panes hanging off it.
For example, having an item named 'Prefs---n'
will result in a FinderPop menu item named Prefs whose submenu lists all installed
preference panes.
Any item ending in '---z' will NOT have an icon.
In contrast to '---x' above which would have neither submenu nor icon.
Any item ending in ' Folders whose names end in '---R' will have a
submenu listing the Finder's Recent Items hanging off it.
For example, having an item named 'Finder Recent---R'
will result in a FinderPop menu item named Finder Recent whose submenu lists the
accessible items in the Finder's Go menu's Recent submenu.
---C' are treated specially.
They are Template or Copy folders. They will appear in FinderPop menus only
in the Finder and only if you control-clicked on a blank area of a Finder window or the Desktop
(ie, when there is nothing selected.)
If you then select an item from the menu of this "Copy" folder, the selected item will be COPIED to
the window you control-clicked. This allows you to set up a system of templates files or indeed folders
which can be quickly placed where you want.
Items ending in 'crtr-!!!': if you know the 4-character creator code of an app, it is possible to customise
the FinderPop menu so certain items appear if you're popping up a contextual menu or clicking-in-unused-menubar
in that app or not. For example, the 4-character code for the Finder is 'fndr',
and the 4-char code for GraphicConverter is 'GKON'.
Items whose names end in ''GKON-!!!' will appear in FinderPop menus
only if GraphicConverter is the current app. Similarly, items ending in
'!GKON-!!!' (note the extra initial !)
will appear in FinderPop only if GraphicConverter is not the current app.
You can tell the 4-char code of an app using FinderPop by highlighting the app
in a FinderPop menu and pressing Command and Option - the info is in the line
labelled 'Type/Crtr' - the type for apps is normally 'APPL'
and the unique, per-application 4-character creator code is the next item.
There's a downside to this - not all apps come with a 4-character creator code.
Maybe in a future version we can use 'com.apple.Console' for example.
OK, we lied. The real creator code for the Finder is
'MACS' but that creator code is used for other System Software
items too, so for the Finder, FinderPop uses 'fndr'.
This app-specific feature can be combined with the new '---i'
"inline-this-folder" feature. For example:
A folder called 'InlineTest ttxt-!!!---i' would have its contents
inlined into the FinderPop menu only if TextEdit was the frontmost app. If
TextEdit is not the frontmost app, the folder contributes no items to
the FinderPop menu. (As you've probably figured out, the 4-character creator
code of TextEdit it 'ttxt'.)
Items ending in '---f' will appear in FinderPop menus only
if there is an item selected in the Finder. Items ending in '---m'
appear only if you're clicking an unused part of the menubar.
For example, you could place an alias to FinderPop Items inside the FinderPop
Items folder itself, and name it 'FinderPop Items ---f' - this
means the item would appear only if you control-clicked a file/folder in the Finder,
allowing you to move/copy/alias the item directly into the FinderPop Items folder.
The opposite of the above - an item whose name ends in '---N'
will appear in FinderPop menus only when you control-click a blank portion of
a Finder window or the Desktop, ie, there being no Finder selection. (The 'N'
standing for "No Selection" -- and note that it must be a Capital 'N'.)
Items ending in '---t' will appear in FinderPop menus only
if there was a textual contextual menu selection passed to FinderPop. Generally
this happens only with Carbon apps such as Microsoft Word.
See the FinderPopExtras
folder for some examples of what FinderPop can do with this.
Note that the FinderPop '---_' item modifiers are cumulative. For example, a
folder named 'InlinedInMbar---i---m' inside your FinderPop Items
folder will have its contents inlined into the FinderPop menu only if you clicked in
unused menubar space. Any other method of invoking FinderPop will result in the folder's
contents being skipped. Likewise, a folder named 'InlinedWithFinderSel---f---i'
will have its contents inlined into the FinderPop menu only if there was a Finder selection
parameter to the _ContextualMenuSelect system call.
We freely admit that that the user interface for this really is fundamentally flawed, but until we have the time to improve this, I'm afraid we're stuck with it. Hey, you only have to do it once!
The FinderPop Preference pane's options should be fairly self-explanatory. :-) Help tags are available on most items (just hover the mouse over the item to see the help text.)
Invoking FinderPop
|
Control-click or right-click somewhere - this brings up a
Contextual Menu as per normal; FinderPop attaches itself onto this menu
by adding the contents of the FinderPop Items folder, and optionally
adding the Processes and Desktop submenus. You can choose whether
the contents of the FinderPop Items folder are inlined directly into
the contextual menu, or whether they appear in a FinderPop submenu.
If you have the Caps Lock key pressed when the main FinderPop
menu pops up, the state of "Inline FinderPop Items into Main Contextual Menu"
is toggled. Remember to turn the Caps Lock key back off!
If you have enabled Finder Control-free Popup Delay (Options panel), you can click and hold in a Finder Window or the desktop and a contextual menu will pop up on whatever it is you clicked on. You can also arrange to have FinderPop pop up a Contents menu if you click-and-hold on a Folder. Command-clicking-and-holding on the whitespace inside a Finder window will also pop up a Contents menu, as of course will Command-Control-clicking on either the whitespace or a folder. |
|
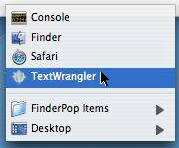
|
Command-clicking the menubar will get you a Processes Menu.
Holding down the Control key too will include the normally invisible background processes. From here you can switch to any process, or quit them by pressing Control-Option-Command (the cursor will change to If the app doesn't respond to the 'Quit' AppleEvent, you can really kill it by holding down the Shift key in addition to Control-Option-Command (though be warned - this blows the process away without saving opened files, etc.) Running apps that are hidden (via Command-H) appear in FinderPop's Processes menu with their icons dimmed. Note that the other FinderPop menu items (Desktop submenu etc.) are still available. |
| Shift-clicking the menubar will get you a Desktop Menu listing the mounted volumes (disks) plus the contents of the Desktop Folder. (If the Control key is pressed, only the disks will be shown. I'm sparing you the 150+ items on my desktop here - and if you think that's bad, you should see my real desk! I am a firm believer in the First Available Surface filing system. | 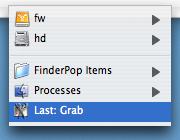
|
Navigating the FinderPop Menus
As usual with menus in OS X, typing a character will select the first menu item
beginning with the character typed, which can save quite a bit of mousing.
Additionally, by pressing various modifier keys (Control, Command, Option and Shift)
while traversing FinderPop menus, you can modify FinderPop's actions. The
list below outlines the facilities available if there is no Finder
selection while you're traversing any FinderPop-related submenu. You
should notice the mouse pointer changing as indicated. Different text appears depending on whether the mouse is
currently over a plain file, a directory, an app, a running process, or a
disk (volume.) This can be quite handy to see the creator and type of an
unknown item: just Command-Control-click a blank spot in the Finder
window in which the item lives, and from the ensuing FinderPop
Contents popup menu, press Command and Option and mouse
down to your item. Other info, such as file sizes and permissions, also appears there.
Displays a preview-help-tag window for the currently selected
FinderPop menu like the two examples below.
This behaves like the Get Info cursor above. Note that it
can take a while for a graphical preview to appear if the file is big or on a slow
disk!
Graphical previews are done for any QuickTime-supported multimedia (JPEGs, PDFs, MOVs etc);
text files are also previewed. MP3 files are scanned for embedded JPEGs.
You can thank a sudden strike by the Iberia ground crew in Barcelona
airport for that one. (It meant my weekend in Amsterdam got canceled so I
spent the time working on this instead.) Shower-o-shaggers...
It displays a little preview of whatever it was you'd selected; plus
some basic info on the file/folder/volume. If the item is a picture or an
MP3 file, various useful bits of info are also presented, as in the example.
If the item is a file, the preview sub-panel will display the first
few lines of the file (if it's a text file), or optionally a hex dump
of the first hundred or so bytes in the file if you option-double-click
the Preview area. If the item is a folder, a
really small representation of its contents will appear there.
(You can't yet select items in that mini-contents-representation.)
This may eventually evolve into a shelf thingy, but at my rate of development...
well, don't hold your breath...
Sorry about the crappy icons, they're the best I could find/cobble together on short notice.
Hey... any graphic artists reading this who'd like their names to appear
in the FinderPop AboutBox? Submissions gratefully received!
If there is a Finder selection, FinderPop automatically changes
the cursor if it's over a menu item representing a
folder while traversing a FinderPop related menu. The cursor will
change to a
(Generally, pressing the initial letter of a button has the same effect as pressing the button,
thus pressing the m key corresponds to a click on the Move button.)
Press 'f' to choose a different destination folder.
The cursor will revert to the normal arrow cursor if copying would be impossible
(for example, if the destination disk is write-protected, or if you were attempting
to move a folder into one of its offspring.) If you manually
force another cursor by pressing Command/Option/Shift/Control etc., then of
course that forced cursor takes precedence.
All these modifier key chords are good piano practice, if nothing else. Hints & Tips
(or: "You know much that is hidden, O Tim.")
where RR, GG, BB and AA are hex byte values representing the red, green,
blue and alpha components of the info window's background colour.
For example,
gives RGB = {0x5555, 0x6666, 0x7777} and an alpha of 0xFA / 0xFF == 0.980.
I will eventually get around to revamping the way FinderPop does menu labels in Cocoa, it's definitely a bodge at the moment.
The example would cause FinderPop to use 128-pixel icons in its "info-help-tag"
windows the next time an app is patched (these values are loaded once per app.)
Setting the
FAQ me!
FinderPop does not change any of your application or system files.
FinderPop has been tested by a gang of 40+ beta testers and has a support forum where I release beta versions regularly.
(see the FinderPop Support Forum page if you would like to try out the latest
beta or if you have problems with or suggestions for FinderPop.)
Be aware that the OS X Menu Manager appears to do some very time-consuming
processing if you are in a deep hierarchy and press any non-modifier key.
It is not unusual to get a beachball for a few seconds, but don't worry, the
menu manager will eventually come back to life. It appears to be scanning
all menu items for items beginning with the character you pressed.
For this reason, the use of Cmd-Option-Shift modifier keys is preferred
when invoking the various FinderPop features described below.
Note: this bug appears to have been fixed in Leopard!
![]()
Shows the chosen menu item (process or FinderPop item) in the
Finder. If you press 'r' (as opposed to pressing Command),
the action is immediate - the Finder displays the item. If you're
pressing Command, then you select the item from FinderPop's
menus as normal - once you've chosen the item, the Finder will display
it.
With regard to the first sentence in this section, if you want to select
a menu item beginning with 'r', type Shift-'R', i.e., capital-'R'.
Command-Option (or 'i') -- Get Info --
![]()
Displays an info-help-tag window for the currently selected item in the
FinderPop menu.
If you press i then this has immediate effect - the menu
disappears and the Finder displays the Get Info panel corresponding
to the currently highlighted item. If you're pressing Cmd-Option and
you want to see the Finder Get Info panel, you have to click
to choose an item. Before you click, though, FinderPop displays the
help tag window for the currently highlighted item - and you can move
the mouse to other items; the help tag window will update as appropriate.
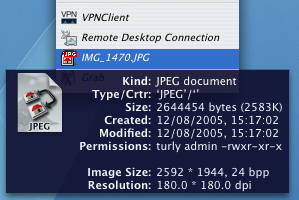
![]()
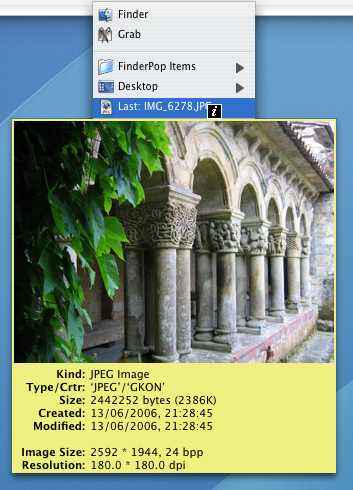
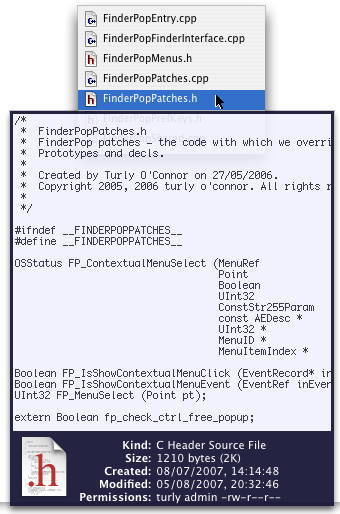
![]()
Displays a dialig asking if you'd ike to move the chosen FinderPop menu
item to the trash (or "put away" a disk if a disk is selected.)
If you press Delete then this has immediate effect - the menu
disappears and the 'Do you want to move this item to the trash' dialog
appears immediately. If you're pressing Ctrl-Cmd-Option, you have to
select the item by pressing the mouse button before the 'Move to Trash?' dialog
appears.
Note that if the item you chose to trash is an alias, only the alias
will be moved to the trash.![]()
When you're mousing over FinderPop's Processes menu, you can quit
a process by choosing it after pressing delete so the cursor goes into
kill mode. You can also quit background-only apps. (To see background-only apps,
have the Control key pressed when you move the mouse onto the Processes
menu title, or press Control and Command while clicking a blank
portion of the menubar.) Note that running apps that are hidden via (Command-H)
appear in FinderPop's Processes menu with their icons dimmed.
If the Shift key is not pressed, then FinderPop will send a 'quit' AppleEvent
to the process, giving it a chance to quit in an orderly fashion by asking you
if you want to save any modified documents, for example. If Shift is
down, FinderPop will kill the process via _KillProcess, which basically blows
the process away. Any unsaved work in that process will be lost, so caveat user!
![]() .
.
This has immediate effect - the instant you
press 'g', the menu disappears and the item is available for dragging.
From this info-window, you can:
TAB -- Info Window -- ![]()
(10.4 and later only!)
Pops up a floating info window on whatever you select from the
FinderPop menu, looking like this image.
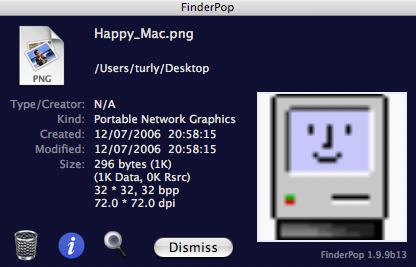
I'll add more features to this dialog if requested - suggestions welcome.
![]() to signify that the Finder selection will
be copied to whatever directory you select. Note that if you do select
a folder in this case, FinderPop will always ask for confirmation:
to signify that the Finder selection will
be copied to whatever directory you select. Note that if you do select
a folder in this case, FinderPop will always ask for confirmation: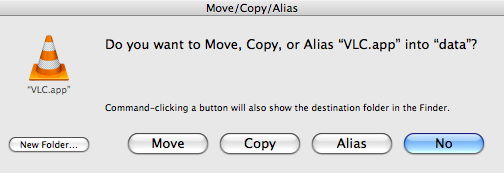
If you are copying or moving an item to a folder in which there is already an
item with the same name, FinderPop will ask for confirmation of overwriting.
If you choose not to overwrite, the entire copy/move is not done: i.e., nothing
is copied or moved.
• Command-Control-clicking in a Finder window (or the Desktop) will pop
up a Contents menu (i.e., the contents of the folder corresponding to the window.)
This can be very handy because it's sometimes easier to find a particular
item in a sorted FinderPop menu than in a Finder window!
If you command-control-click (or command-click-and-hold) a Finder icon
corresponding to a folder, you'll also get a Contents popup menu.
(There's a checkbox in the FinderPop PrefPane's Options tab which
allows you to choose whether you want a plain Click-and-hold on a folder
to popup a Contents menu or a contextual menu.)
![]()
defaults write com.finderpop.finderpop infoBackground -data RRGGBBAA
defaults write com.finderpop.finderpop infoBackground -data 556677FA
defaults write com.finderpop.finderpop cocoaLabelSpaces false
helpTagBackground. A prefs variable
called helpTagForeground allows you to set the foreground colour
(the alpha portion is ignored.)
Additionally, you can control the size of the icon displayed in FinderPop's
"info-help-tag" by
defaults write com.finderpop.finderpop helpTagIconSize -integer 128
helpTagIconSize to 0 instructs FinderPop to not
display icons in help tags.
defaults write com.finderpop.finderpop multiClickMaskForContents -integer 3
![]() at which point you let go the mouse button, whereupon the contextual menu appears.
If you prefer the original FinderPop control-free mechanism where you had to hold
down the mouse button all the time, use the following command to re-enable the
original method:
at which point you let go the mouse button, whereupon the contextual menu appears.
If you prefer the original FinderPop control-free mechanism where you had to hold
down the mouse button all the time, use the following command to re-enable the
original method:
defaults write com.finderpop.finderpop originalControlFreePopupMethod true
defaults write com.finderpop.finderpop immedActionOnKeyPress false
defaults write com.finderpop.finderpop ignoreEmptyFPMenu true
.sh')
the script will be executed. Any Finder selection is passed to the script
as standard text arguments.
For example, suppose file foo.sh contained:
then selecting foo.sh via a
FinderPop menu will run the shell script. If you had a bunch of files
selected in the Finder, then the script is passed those files as arguments.
In this noddy example, you'd see the output on Console.app.
#!/bin/sh
echo "Hello, world"
echo $# args - and here they are:
echo " " $*
FinderPop sets two environment vars which can be examined by the scripts:
FP_NARGS - number of items selected in the Finder when you did the control-click
FP_CLICKWIN - the path of the window clicked in (not set if click was in menubar)
See also the FinderPopExtras folder for examples of this extension mechanism,
which can also use the text selected by the user to do something.
If you just want to edit the script file rather than executing it,
hold down the option key as you select the script file from the FinderPop menu.
Alternatively, if you never want to execute script files and always want to
edit them, you can say:
defaults write com.finderpop.finderpop runScriptFiles false
.sh and .scpt extensions in FP menus, do:
defaults write com.finderpop.finderpop tossDotScptExtension true
.app extension by default, you can cause these to be shown by:
defaults write com.finderpop.finderpop tossDotAppExtension false
defaults write com.finderpop.finderpop sortProcessMenu false
defaults write com.finderpop.finderpop addFinderPopToProcessMenu false
defaults write com.finderpop.finderpop displayPatchNotices true
defaults write com.finderpop.finderpop useLabelInfoForIcons false
defaults write com.finderpop.finderpop capsLockToggleInline false
.fp-info in
each directory as it's creating the menu. This file can contain lines of the following
form:
sort-order-alpha
...which will change how the items in that folder appear in the menu, regardless of
the "global" FinderPop Preferences setting.
sort-order-mod-date
sort-order-apps
sort-order-folders
sort-order-label
labels-on
labels-off
font-face INTEGER
I plan to eventually add 'exclude=*.o'-style facilities.
Note that currently I pass only the first 1K or so of the textual selection to
these shell scripts. Formatting, punctuation etc. are stripped.
Here's one of my test scripts for this which just creates some folders which will appear in the FP
menu - and then deletes them, so don't move anything into them!
#!/bin/bash
# Any ".fpsh" file in the FinderPop Items folder or one level below it
# will be run before FinderPop generates the menu from the FinderPop Items
# folder, and therefore allows you the opportunity to add or remove items to/
# from a FinderPop menu. These items could be other files or folders, but they
# could also be .sh shell script files which could actually do something!
#
# FinderPop will run the scripts multiple times, with the following parameter:
# $1
# -context This is a contextual menu popup. $2..$n contain the full
# paths of whatever it was you control-clicked in the Finder.
# -finish-context Called to tidy-up. You should remove the items you added.
#
# -menubar This is a click-in-blank-portion of menubar. $2 is not set.
# -finish-menubar Called to tidy-up. You should remove the items you added.
#
# On entry, the current directory is set to the directory of the .fpsh file.
#
# Note: there is nothing stopping you from making this file be a normal MACH-O
# executable instead of a bash script - argv / argc will be set up as standard.
#echo $*
if [ "$1" == "-context" ]; then # contextual selection is $2 $3 $4 $5 ...
mkdir -p funky1 funky2 funky3
elif [ "$1" == "-finish-context" ]; then # Tidy up FP Items *after* item was selected
rm -fd funky1 funky2 funky3
elif [ "$1" == "-menubar" ]; then # menubar click ; no other args supplied
mkdir -p mbfunky1 mbfunky2 mbfunky3
elif [ "$1" == "-finish-menubar" ]; then # tidy up FP Items AFTER item was selected
rm -fd mbfunky1 mbfunky2 mbfunky3
fi
Speaking of which, I used to work for Apple on their gcc compiler team (and before that on their
MPW compilers.) I left in 2002 suffering a classic case of burn-out, and promptly
sold my shares for $19 each.
They have since split two-for-one and subsequently hit $640 in March 2012!
The good news, however, is that I no longer need an alarm clock - every
morning at 7:30 I wake up screaming! :-)
FinderPop does not patch Mac OS X per se, instead it inserts a small
fragment of code into the memory space of individual Mac OS X applications as
they are being launched. This code fragment adds the various FinderPop features
to contextual menus and clicks-in-unused-menubar-area.
However, problems could still arise, such as instability in certain applications, etc.
If you are experiencing problems, simply turning off FinderPop in the Preference
Pane will deactivate it. If you are continually experiencing problems in a
particular application, please tell me about it [
]; you can also tell FinderPop to avoid "patching" that application by adding
it to the the Excludes list in the FinderPop Preference Pane.
As of 2.1.2, FinderPop uses Unsanity's APELite to do the patching once we've injected ourselves into an app on 10.4 and 10.5. This means that compatibility with FruitMenu et al is much improved!
FinderPop uses APE Lite -- Copyright ©2002-2008, Unsanity LLC -- http://www.haxies.com/ape/sdk/
If you wish to completely uninstall FinderPop, open the FinderPop Preference
Pane's Etc tab, and click the Uninstall FinderPop button. If there's
something bad about FinderPop that you don't like, please tell me so I can
try to fix it!
[
]
If you think FinderPop made an application crash, please tell me about it!
Mail me a description of what you did leading up to the crash, and also a copy of the crash log, which can be found in ~/Library/Logs/CrashReporter/application-that-crashed.crash.log
This can happen because FinderPop is lazy about deciding whether
a folder item should have a submenu. At the time it decides this, it only knows
how many items are in the folder. It doesn't know whether the current user has
permissions to see all the items inside the folder, or if all items inside it are invisible, for example. A future version of FP may fix this.
I think that this is down to the OS X Menu Manager's handling of keystrokes to move the
menu selection (ie, pressing 'a' should take you to the first item in the menu
beginning with 'a' or thereabouts.) If you are browsing a deep hierarchy and
press a key, the Menu Manager appears to do a linear search of all currently
visible items or something; it can take a few seconds before control reverts
to the user. You can work around this bug by using only the modifier key
chords - see above.
Release Notes
defaults write com.finderpop.finderpop dotExtensionDirsAreBundles false
defaults write com.finderpop.finderpop useCarbonLauncher true
defaults write com.finderpop.finderpop useNoIcons true
defaults write com.finderpop.finderpop fullyPatchFinder false
---z' will NOT have an icon.
(In contrast to '---x' which would have neither submenu nor icon.)
FP_NARGS - number of items selected in the Finder when you did the control-click
FP_CLICKWIN - the path of the window clicked in (not set if click was in menubar)
defaults write com.finderpop.finderpop cocoaLabelSpaces false
Finder Recent---R and the Recent folders from the Finder's Go menu
will appear there. (Actually the folder can be called anything you like so long as it
ends in ---R.
Now works for 10.6 and 10.7.
---R' will have a
submenu listing the Finder's Recent Items hanging off it.
For example, having an item named 'Finder Recent---R'
will result in a FinderPop menu item named Finder Recent whose submenu lists the
accessible items in the Finder's Go menu's Recent submenu.
---a' all-applications-under-/Applications submenu to a max of 384 items.
---C' are treated specially.
They are Template or Copy folders. They will appear in FinderPop menus only
in the Finder and only if you control-clicked on a blank area of a Finder window or the Desktop (ie, when
there is nothing selected.)
If you then select an item from the menu of this "Copy" folder, the selected item will be COPIED to
the window you control-clicked. This allows you to set up a system of templates files or indeed folders
which can be quickly placed where you want.
---t' appear
in the FinderPop menu only if there is a text selection (just like the
deprecated 'text-!!!', but shorter.)
Similarly '---f' will cause the item to appear only if you've
control-clicked a Finder selection (deprecating 'fsel-!!!'. Likewise
'---m', which causes an item to appear only if you've clicked
in a blank bit of menubar, deprecates the more verbose 'mbar-!!!'.
---_' item modifiers are cumulative. For example, a
folder named 'InlinedInMbar---i---m' inside your FinderPop Items
folder will have its contents inlined into the FinderPop menu only if you control-clicked
in the menubar. Any other method of invoking FinderPop will result in the folder's
contents being skipped. Likewise, a folder named 'InlinedWithFinderSel---f---i'
will have its contents inlined into the FinderPop menu only if there was a Finder selection
parameter to the _ContextualMenuSelect system call.
---N'
will appear in FinderPop menus only when you control-click a blank portion of
a Finder window or the Desktop, ie, there being no Finder selection. (The 'N'
standing for "No Selection" -- and note that it must be a Capital 'N'.)
defaults write com.finderpop.finderpop capsLockToggleInline false
fsel'-style filename modifier: if an item's name ends in text-!!!, it
will be added to FP menus only if the user has control-clicked some text in apps that support this.
defaults write com.finderpop.finderpop useLabelInfoForIcons false
defaults write com.finderpop.finderpop addFinderPopToProcessMenu false
defaults write com.finderpop.finderpop displayPatchNotices true
-!!n' will have a
submenu listing all installed Preference Panes hanging off it.
For example, having an item named 'Prefs-!!n'
will result in a menu item named Prefs whose submenu lists all installed
preference panes.
fsel-!!!' will appear in FinderPop menus only
if there is an item selected in the Finder. Items ending in 'mbar-!!!'
appear only if you're clicking an unused part of the menubar.
For example, you could place an alias to FinderPop Items inside the FinderPop
Items folder itself, and name it 'FinderPop Items fsel-!!!' - this
means the item would appear only if you control-clicked a file/folder in the Finder,
allowing you to move/copy/alias the item directly into the FinderPop Items folder.
Items ending in 'crtr-!!!': if you know the 4-character creator code of an app, it is possible to customise
the FinderPop menu so certain items appear if you're popping up a contextual menu or clicking-in-unused-menubar
in that app or not. For example, the 4-character code for the Finder is 'fndr',
and the 4-char code for GraphicConverter is 'GKON'.
Items whose names end in ''GKON-!!!' will appear in FinderPop menus
only if GraphicConverter is the current app. Similarly, items ending in
'!GKON-!!!' (note the extra initial !)
will appear in FinderPop only if GraphicConverter is not the current app.
You can tell the 4-char code of an app using FinderPop by highlighting the app
in a FinderPop menu and pressing Command and Option - the info is in the line
labelled 'Type/Crtr' - the type for apps is normally 'APPL'
and the unique, per-application 4-character creator code is the next item.
There's a downside to this - not all apps come with a 4-character creator code.
Maybe in the next version we can use 'com.apple.Console' for example.
OK, we lied. The real creator code for the Finder is
'MACS' but that creator code is used for other System Software
items too, so for the Finder, FinderPop uses 'fndr'.
This app-specific feature can be combined with the new '---i'
"inline-this-folder" feature. For example:
A folder called 'InlineTest ttxt-!!!-!!i' would have its contents
inlined into the FinderPop menu only if TextEdit was the frontmost app. If
TextEdit is not the frontmost app, the folder contributes no items to
the FinderPop menu. (As you've probably figured out, the 4-character creator
code of TextEdit it 'ttxt'.)
defaults write com.finderpop.finderpop sortProcessMenu false
-!!x "no submenu" trailer.
-!!a' will have a submenu with
all the apps under the Applications folder (ie, including those in
the Utilties folder.) Note that the menu item takes its name from this
item - so if your item is 'Every App-!!a', then the menu
item will be Every App and will have the special 'all-apps' submenu hanging off it.
The item itself can be a file, folder, or alias; if its name ends in '-!!a'
the contents of the item are ignored and FinderPop always displays this
special all-apps menu.
-!!d' will have a Desktop submenu
just like the Desktop submenu you get if you check the Add Desktop Submenu
in the FinderPop prefPane. Doing it like this means you can place your Desktop
submenu where-ever you want in the FinderPop hierarchy rather than at a fixed location
using the checkbox.
-!!p' will have a Processes
submenu hanging off it. For example, having an item named 'Running-!!a'
will result in a menu item named Running whose submenu lists the currently running
apps. As usual with the FinderPop Process menu, if you hold down Control when
mousing into the menu, it will include background-only processes.
.sh')
the script will be executed. Any Finder selection is passed to the script
as standard text arguments.
For example, suppose file foo.sh contained:
#!/bin/sh
echo "Hello, world"
echo $# args - and here they are:
echo " " $*
.sh and .scpt extensions, do:
defaults write com.finderpop.finderpop tossDotScptExtension true